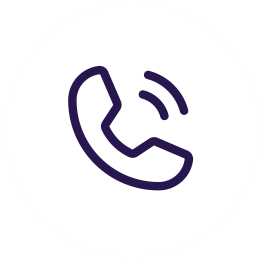1. Downloading ISO File
You will first open up proxmox. Then you will want to upload a windows 10 ISO to the proxmox machine. Open up a new tab and google windows 10 media creation tool. It should be the first link you see and it should say “Download Windows 10 Disc Image (ISO File) – Microsoft”. You will then want to click “Download tool now”. This will get you the media creation tool, now this is something you can use if you are just needing a windows ISO. You will want to run the program and then it will take some time to download the ISO but then after you will want to select “Create installation media”. Make sure everything matches after clicking and then click next. You will want to select “ISO file” since you will be uploading to the proxmox machine, save and finish.
2. Upload ISO File
Click content and then click upload. Make sure it is on ISO file and then select file which will be the Windows 10 ISO file and click upload. This will take some time and then you should be able to see the ISO uploaded.
3. Create Virtual Machine
Now you will want to create a virtual machine so just go to the top right and click “create vm”. On the 3rd box you will input the name for it then click next. Click to use ISO file, make storage local and select the ISO file. Make sure guest OS is Windows and 10 since this will be a Windows 10 machine and click next. Leave graphics card to default and I will be going with VirtIO SCSI and then click next. For bus/device I selected SATA but you can choose any, for disk size pick any but I will be going with 256 and click next. You will got with one socket and four cores and then next. I will be going with 8192MiB for the memory and then continue with next. You will want to select paravirtualized and then you can click next. This will take you to the summary of everything you selected. You can go back and look through advanced options if you need to but I will be sticking to this unless I need to edit advanced options. So now just continue by clicking finish which then it will take a little bit to create the vm. Once it has finished you should now be able to use your Windows 10 vm.
Watch the video if you would like more detail on each section. If you have any problems with drivers or your memory not updating begin watching the video at 11:40.
Hope this helped you on any issues or gave you a better understanding!
SUPPORT MY WORK
TECH I USE AND RECOMMEND
Tech Kits
Domain Registrar
Digital Ocean CloudServer