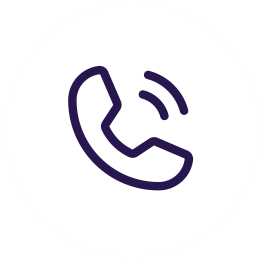In the previous blogs, we have discussed the installations of the OPNSense firewall, setup Wizard and how to backup OPNSense Firewall. This blog will discuss configuring multiple LAN and DHCP static assignments. Let’s get started.
Full Video
Multiple LAN Setup
Login to the OPNSense firewall and go to Dashboard Lobby. On the side menu, go to the ‘Interfaces’, and there are LAN and WAN setups that we have already set up. To configure LAN and WAN interfaces, read the previous blog.
Then go to ‘Assignments’ in the Interfaces tab. To add a new interface, click the ‘Add’ button.
By clicking the Add button, you will go to the next screen, and it automatically gives it the name ‘OPT1’ and sets it up for that.
You will see that this interface is not enabled by default. For that, take a look at the LAN interface. You will see that the LAN interface is enabled here.
We need to do the same thing on ‘OPT1’. Click the ‘Enable Interface’ and add a description, select IPv4 Configuration Type as ‘Static IPv4’ and enter the IPv4 address.
Click the ‘Save’ button and then apply changes.
Now let’s move towards setting up the DHCP server.
DHCP Server Setup
DHCP is used to provide clients with an IP address automatically. It is available for both IPv4 and IPv6 clients, known as DHCP v4 and DHCPv6, respectively.
To configure the DHCP for a VLAN, you need to enable IPV4 and IPV6 on the VLAN interface. You can’t enable DHCP until you do this. Go to the ‘Services’ section, and there you see the DHCP option with LAN, interfaces, relay, leases, and log file.
The DHCPv4 submenu consists of:
Interface: An entry per interface or general settings, such as a toggle to enable/disable DHCP for this interface, DNS servers, DHCP range, and more.
Relay: DHCP requests can be forwarded to the DHCP server on another interface. It is called relaying.
Leases: Display all IP addresses handed out to the clients.
Log File: This shows all the DHCP server log files.
Make sure you have a static IPv4 selected if you are using IPv4. Now enable the DHCP service.
Note: The IP address range is 192.168.22.1-192.168.22.254, defined by the “/24’ CIDR prefix.
After entering the IP addresses, click the ‘Save’ button. Go to the lobby dashboard and ensure that the DHCP server is configured.
Now go to the Services > DHCPv4 > Leases and see the MAC addresses. It’s better to get them from the ‘Leases’ page rather than from the device itself and writing down the MAC address.
When you open the new static DHCP page, you should fill out some basic requirements for settings. These include IP address, MAC address, and hostname.
After that, click the ‘Save’ button and apply changes. That’s how we create a DHCP static assignment.
While using the DHCP, make sure that you are only using one DHCP server on one network at a time. Otherwise, you may face issues with IP addressing. However, it’s fine to run more DHCP servers if they are on separate networks.