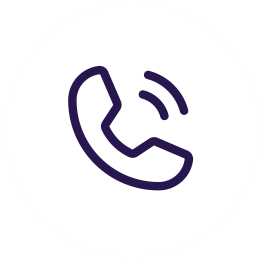Start off by opening your FreeNAS. On the side menu scroll down until you see virtual machines, click that. Once you are under VMs you will want to click add.
Operating System
For this video I will be making a Linux machine, call it whatever and whatever description helps you. We are leaving system clock at local, UEFI on, Start on Boot, Enable VNC, Delay is off, and bind is the VNC network interface IP Address. Then click next.
CPU and Memory
We are doing 4 CPUs and 4096MiB of memory, click next.
Disks
We are creating a new disk image, the disk type we are choosing is AHCI. The location I picked was tank/vm and the size we are using 128 GiB, click next.
Network Interface
We are going to leave everything at the default but for my machine I am picking bge1 for Attach NIC, click next.
Installation Media
We are going to upload an ISO so selection a location, then the ISO and click upload. Which will take a little to upload then click next which will just so you a summary of what you selected so just click submit.
Now it is creating the Virtual Machine, if you click the carrot on the right it will give you a drop down menu which from there you can click Start, Edit, Delete, Devices, and Clone. Get it started by hitting the switch located under State. It will begin starting and now you will even have more options. You will want to click VNC which will open a new tab, that will show the VM booting. With the popos I am using we are just going to click next through it and selecting a clean install, choosing the bhyve disk which is the hypervisor you use for freebsd and we are selecting on not encrypting but you can. After it is installed you will want to do a restart. We are clicking next through the options and then creating the account. Then you are all done creating the VM.