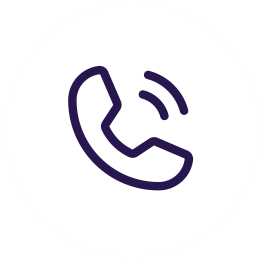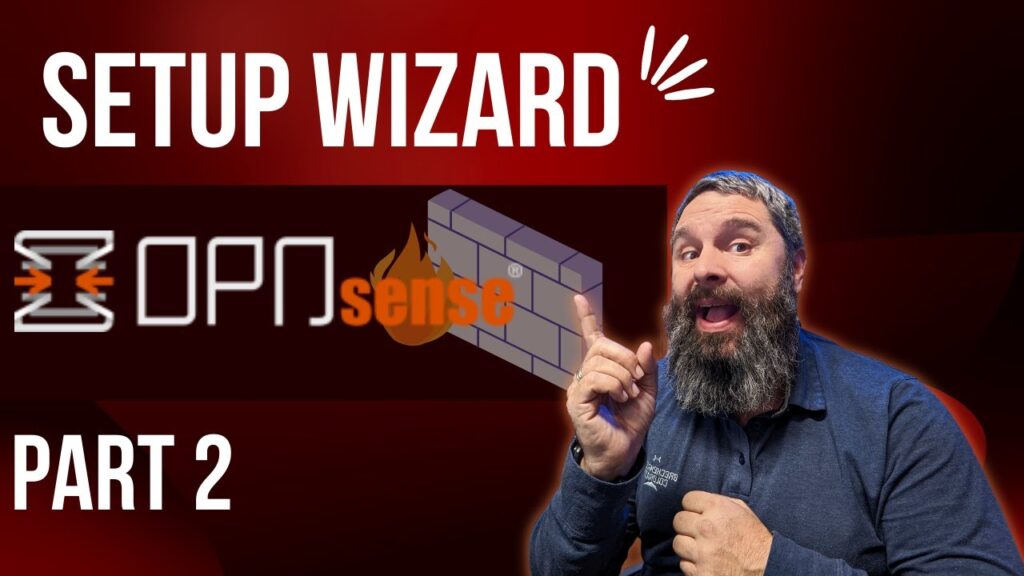
In a prior blog, we discussed how to download and install the OPNSense firewall. OPNSense is an open-source firewall and routing platform based on the FreeBSD operating system. This blog will discuss how to set up a wizard and have a backup in OPNSense. Let’s get started.
Full Video
OpenSense Setup Wizard
Once you complete the installation process and set the root users’ password, you need to restart your system to configure the installation.
After completing the IP address configuration, you can access the OPNSense web interface. Log in to the system after entering the default username and password. The successful login will take you to the OPNSense Dashboard.
Go to the Lobby Dashboard for setting up wizard > General Setup Wizard.
Get General Information
The first step is to gather general information, including hostname, domain name, primary DNS Server, Secondary DNS Server, and unbound DNS.
It will allow the OPNSense firewall to get DNS information from the ISP over the WAN interface.
Time Server Information
There are servers in the interweb that keep track of time; they are called NTP servers. The next screen will prompt for NTP servers. OPNSense will provide a default set of NTP server pools if users don’t have their own NTP systems. Set the time server information shown in the image below.
Configure WAN Interface
The next step is to configure the WAN interface setup. Most internet service providers for home users use DHCP to provide necessary network configuration information. Select ‘DHCP’ and it will instruct OPNSense to gather its WAN side configuration from the ISP.
There are two default rules at the bottom of this screen to block the network ranges. It is recommended to leave them checked unless there is a known reason to enable these networks through the WAN interface.
Configure LAN Interface
The next step is to configure the LAN interface. Most users leave the default values. Consider some special network ranges that should be leveraged here, commonly referred to as RFC1918. Make sure to pick a network range from within the RFC1918 range to avoid any issues.
Set Root Password
The final step of the installation process is to update the root password. It’s recommended not to leave it default. Instead, use a strong password to avoid any security risks.
Click the ‘Reload’ button to apply all the changes. The Wizard will redirect you to the dashboard once the reload is completed.
Check for the Updates
At this point, it is recommended to check and update the system to patch vulnerabilities. Click on the ‘Click to View Pending Updates’ to view available updates. These updates help to patch all the vulnerabilities in the system.
Configuration Backups
Before updating the firewall, backup your data. Encrypt the configuration file and then click ‘Download Configuration.’
Here the Wizard setup is completed. If you haven’t checked the previous blog ‘How to Install OPNSense Firewall’, check that out first and then follow the mentioned steps to install OPNSense and configure settings.
SUPPORT MY WORK
Hire US Buy Me a Coffee TECH I USE AND RECOMMEND Tech Kits [Domain Registrar]