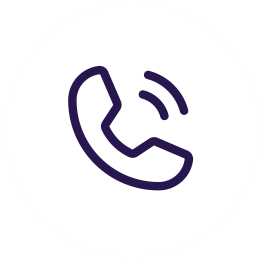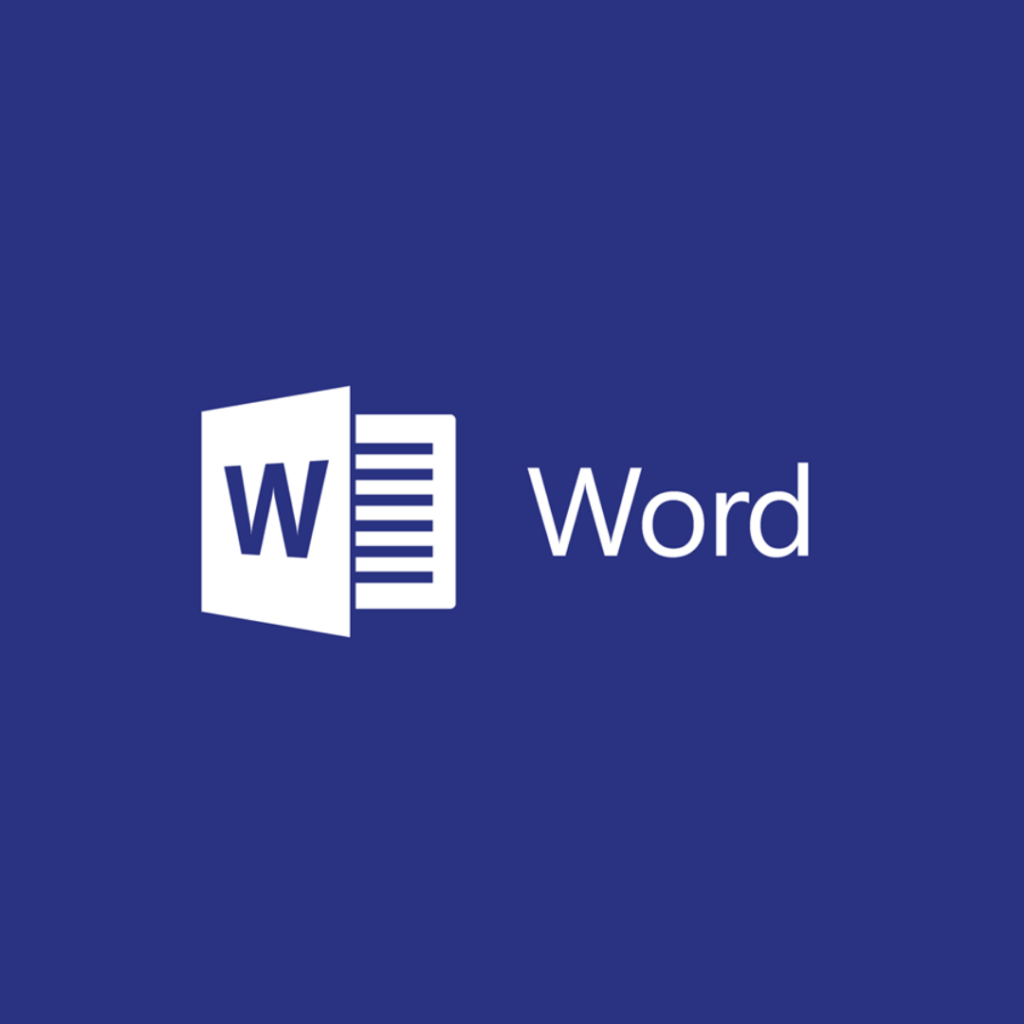
General Program Shortcuts
Ctrl+N: Create a new document
Ctrl+O: Open an existing document
Ctrl+S: Save a document
F12: Open the Save As dialog box
Ctrl+W: Close a document
Ctrl+Z: Undo an action
Ctrl+Y: Redo an action
Alt+Ctrl+S: Split a window or remove the split view
Ctrl+Alt+V: Print Layout View
Ctrl+Alt+O: Outline View
Ctrl+Alt+N: Draft View
Ctrl+F2: Print Preview View
F1: Open the Help pane
Alt+Q: Go to the “Tell me what you want to do” box
F9: Refresh the field codes in the current selection
Ctrl+F: Search a document
F7: Run a spelling and grammar check
Shift+F7: Open the thesaurus. If you have a word selected, Shift+F7 looks up that word in the thesaurus.
Moving Around in a Document
You can use keyboard shortcuts to easily navigate throughout your document. This can save time if you have a long document and don’t want to scroll through the entire thing, or simply want to easily move between words or sentences.
Left/Right Arrow: Move the insertion point (cursor) one character to the left or right
Ctrl+Left/Right Arrow: Move one word to the left or right
Up/Down Arrow: Move up or down one line
Ctrl+Up/Down Arrow: Move up or down one paragraph
End: Move to the end of the current line
Ctrl+End: Move to the end of the document
Home: Move to the beginning of the current line
Ctrl+Home: Move to the beginning of the document
Page Up/Page Down: Move up or down one screen
Ctrl+Page Up/Page Down: Move to the previous or next browse object (after performing a search)
Alt+Ctrl+Page Up/Page Down: Move to the top or bottom of the current window
F5: Open the Find dialog box with the “Go To” tab selected, so you can quickly move to a specific page, section, bookmark, and so on.
Shift+F5: Cycle through the last three locations where the insertion point was placed. If you just opened a document, Shift+F5 moves you to the last point you were editing before closing the document.
Selecting Text
You may have noticed from the previous section that the arrow keys are used for moving your insertion point around, and the Ctrl key is used to modify that movement. Using the Shift key to modify a lot of those key combos lets you select text in different ways.
Shift+Left/Right Arrow: Extend your current selection by one character to the left or right
Ctrl+Shift+Left/Right Arrow: Extend your current selection by one word to the left or right
Shift+Up/Down Arrow: Extend selection up or down one line
Ctrl+Shift+Up/Down Arrow: Extend selection to the beginning or end of the paragraph
Shift+End: Extend selection to the end of the line
Shift+Home: Extend selection to the beginning of the line
Ctrl+Shift+Home/End: Extend selection to the beginning or end of the document
Shift+Page Down/Page Up: Extend selection down or up one screen
Ctrl+A: Select the entire document
F8: Enter selection mode. While in this mode, you can use the arrow keys to extend your selection. You can also press F8 up to five times to extend the selection outward. The first press enters selection mode, the second press selects the word next to the insertion point, the third selects the whole sentence, the fourth all the characters in the paragraph, and the fifth the whole document. Pressing Shift+F8 works that same cycle, but backwards. And you can press Esc any time to leave selection mode. It takes a little playing with to get the hang of it, but it’s pretty fun!
Ctrl+Shift+F8: Selects a column. Once the column is selected, you can use the left and right arrow keys to extend the selection to other columns.
Editing Text
Word also provides a number of keyboard shortcuts for editing text.
Backspace: Delete one character to the left
Ctrl+Backspace: Delete one word to the left
Delete: Delete one character to the right
Ctrl+Delete: Delete one word to the right
Ctrl+C: Copy or graphics to the Clipboard text
Ctrl+X: Cut selected text or graphics to the Clipboard
Ctrl+V: Paste the Clipboard contents
Ctrl+F3: Cut selected text to the Spike. The Spike is an interesting variant on the regular clipboard. You can keep cutting text to the Spike and Word remembers it all. When you paste the Spikes contents, Word pastes everything you cut, but places each item on its own line.
Ctrl+Shift+F3: Paste the Spike contents
Alt+Shift+R: Copy the header or footer used in the previous section of the document
Applying Character Formatting
Word also has loads of keyboard combos for applying character formatting (and paragraph formatting, but that’s covered in the next section. You can use the shortcuts to apply formatting to selected text or to whatever you type next if no text is selected.
Ctrl+B: Apple bold formatting
Ctrl+I: Apply italic formatting
Ctrl+U: Apply underline formatting
Ctrl+Shift+W: Apply underline formatting to words, but not the spaces between words
Ctrl+Shift+D: Apply double underline formatting
Ctrl+D: Open the Font dialog box
Ctrl+Shift+< or >: Decrease or increase font size one preset size at a time
Ctrl+[ or ]: Decrease or increase font size one point at a time
Ctrl+=: Apply subscript formatting
Ctrl+Shift+Plus key: Apply superscript formatting
Shift+F3: Cycle through case formats for your text. Available formats are sentence case (capital first letter, everything else lower case), lowercase, uppercase, title case (first letter in each word capitalized), and toggle case (which reverses whatever’s there).
Ctrl+Shift+A: Formats all letters as uppercase
Ctrl+Shift+K: Formats all letters as lowercase
Ctrl+Shift+C: Copies the character formatting of a selection
Ctrl+Shift+V: Pastes formatting onto selected text
Ctrl+Space: Removes all manual character formatting from a selection
Applying Paragraph Formatting
And just like with character formatting, Word has a bunch of shortcuts particular to formatting paragraphs.
Ctrl+M: Increases a paragraph’s indent one level each time you press it
Ctrl+Shift+M: Reduces a paragraph’s indent one level each time you press it
Ctrl+T: Increases a hanging indent each time you press it
Ctrl+Shift+T: Reduces a hanging indent each time you press it
Ctrl+E: Center a paragraph
Ctrl+L: Left-align a paragraph
Ctrl+R: Right-align a paragraph
Ctrl+J: Justify a paragraph
Ctrl+1: Set single-spacing
Ctrl+2: Set double-spacing
Ctrl+5: Set 1.5 line Spacing
Ctrl+0: Remove one line spacing preceding a paragraph
Ctrl+Shift+S: Open a popup window for applying styles
Ctrl+Shift+N: Apply the normal paragraph style
Alt+Ctrl+1: Apply the Heading 1 style
Alt+Ctrl+2: Apply the Heading 2 style
Alt+Ctrl+3: Apply the Heading 3 style
Ctrl+Shift+L: Apply the List style
Ctrl+Q: Remove all paragraph formatting
Inserting Things
Whether you’re looking to insert a section break in your document, or you just don’t feel like digging for a common symbol, Word’s keyboard combos have you covered.
Shift+Enter: Insert a line break
Ctrl+Enter: Insert a page break
Ctrl+Shift+Enter: Insert a column break
Ctrl+hyphen (-): Insert an optional hyphen or en dash. An optional hyphen tells Word not to use a hyphen, unless the word breaks at the end of a line. If it does, Word will use a hyphen where you placed it.
Alt+Ctrl+hyphen (-): Insert an em dash
Ctrl+Shift+hyphen (-): Insert a non-breaking hyphen. This tells Word not to break a word at the end of a line, even if there’s a hyphen there. This would be useful, for example, if you included something like a telephone number and wanted to make sure it all appeared on one line.
Ctrl+Shift+Spacebar: Insert a non-breaking space
Alt+Ctrl+C: Insert a copyright symbol
Alt+Ctrl+R: Insert a registered trademark symbol
Alt+Ctrl+T: Insert a trademark symbol
Working with Outlines
Hopefully, you outline before cracking into a long document. If you’re among those organized, outlining souls, here are a few shortcuts to help you out.
Alt+Shift+Left/Right Arrow: Promote (move to the left) or demote (move to the right) a line
Ctrl+Shift+N: Demote an outline level to regular body text
Alt+Shift+Up/Down Arrow: Move the line with the insertion point up or down in the outline
Alt+Shift+Plus or Minus keys: Expand or collapse text under a heading
Alt+Shift+A: Expand or collapse all text or headings in an outline
Alt+Shift+L: Show the first line of body text or all body text
Alt+Shift+1: Show all headings that have the Heading 1 style applied
Alt+Shift+any other number key: Show all headings up to that level
Working with Tables
Moving around in tables doesn’t work quite like moving around in regular text. Instead of clicking where you want to go, check out these combos:
Tab: Move to the next cell in a row and select its contents, if there are any
Shift+Tab: Move to the previous cell in a row and select its contents, if there are any
Alt+Home/End: Move to the first or last cell in a row
Alt+Page Up/Page Down: Move to the first or last cell in a column
Up/Down Arrow: Move to the previous or next row
Shift+Up/Down Arrow: Select the cell in the row above or below the insertion point or selection. Keep pressing this combo to keep selecting more cells. If you have multiple cells in a row selected, this combo selects those same cells in the row above or below.
Alt+5 on keypad (with NumLock off): Select an entire table